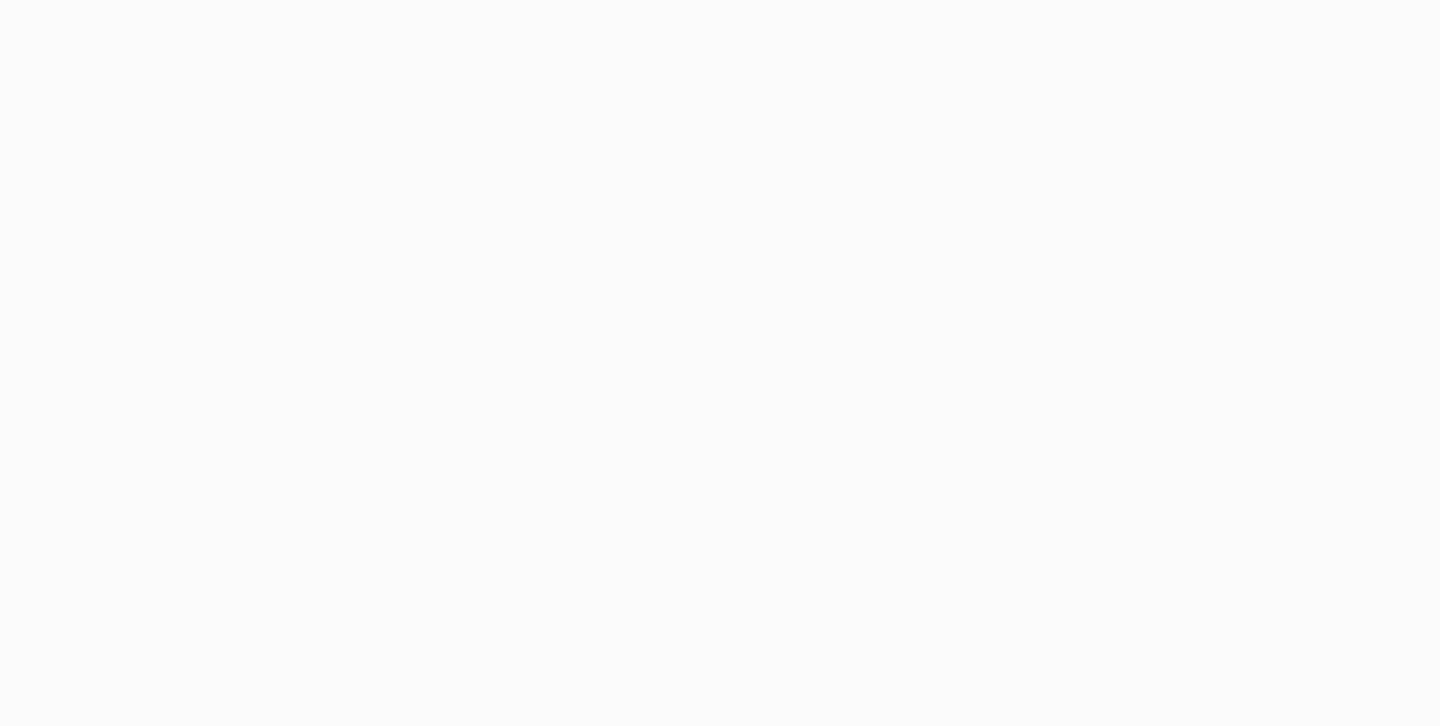In the Domains and Hosting service provided by closemarketing, with regard to email, you can use it in two ways: As webmail or through an email client such as Outlook or Thunderbird (created by the same as Firefox, and free).
Manage email accounts
Before configuring the mail, you have to register the email accounts, so you will have to access the Administration account of your domain with the following address:
http://tudominio.es:8443
Use the username and password that we have provided.
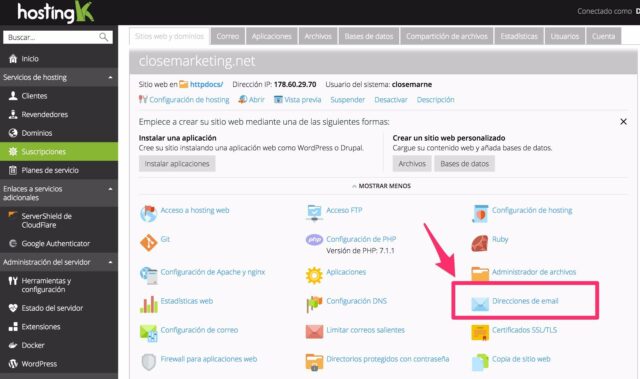
In this menu you can see the current accounts, as well as create new ones.
Correo Webmail
The webmail that we normally install for our customers is based on the popular Roundcube, always using the latest version. A fairly reliable webmail and very attractive to use in the latest versions.
To enter you must use the following address:
https://webmail.tudominio.es/
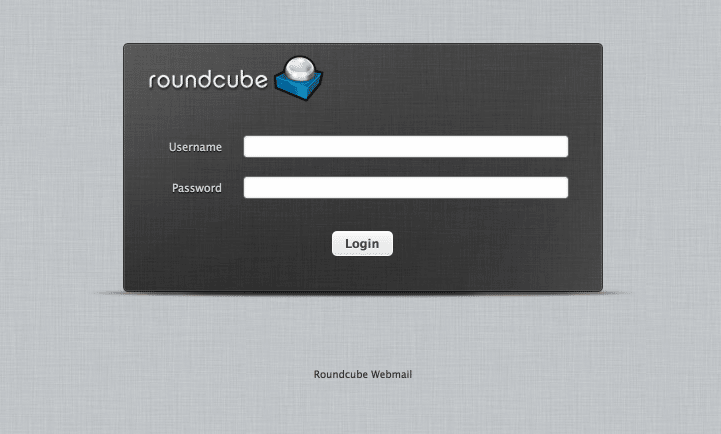
Where tudominio.es is the address of your domain that you have contracted with us.
It will ask you for username and password. Put the user with the usuario@tudominio.es.
If you don’t know it or don’t remember, ask us to change it for you.
You can now start enjoying webmail.
Remind you that it has a translated version in Spanish, that you will have to update it in the Options / Language menu.
Mail using Outlook
Step 1
Go to Tools (or File, depending on Outlook version) — Account Settings
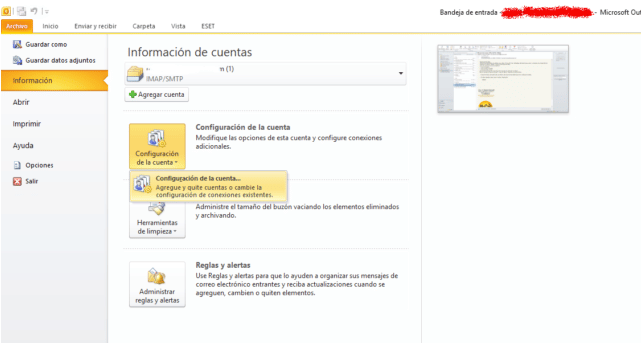
Step 2
Select the tucorreo@tudominio.com account . You can open it by double-clicking on the email or selecting it and clicking “Change”.
Step 3
Fill in all fields as follows:
User Information:
- Your Name: The name you want to appear when you send an email.
- Email address: Your email, in the example: correo@su-domain.com.
Server Information
- Account Type: POP3.
- Incoming mail server: Insert mail.su-dominio.com.
- Outgoing mail server (SMTP): As the incoming insert mail.su-dominio.com.
- Username: Enter the mail account, correo@su-domain.com
- Password: The password of your email account.
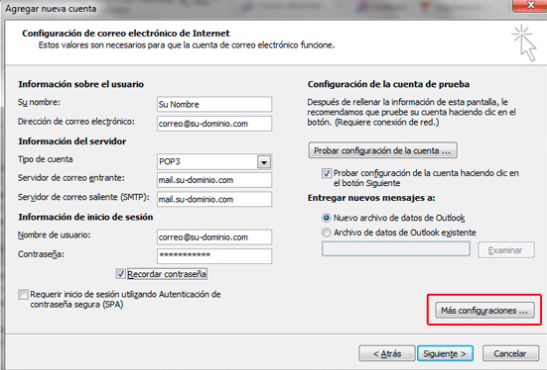
Step 4
Once more settings are selected , a window appears where you have to choose the Outgoing Server tab , there select My outgoing server (SMTP) requires authentication.

Step 5
In more settings and in the Advanced tab you will have different options depending on the type of mail you have configured, which can be IMAP or POP3.
If you have IMAP, use the following settings:
- Inbound Server (IMAP): 993
- Use the following type of encrypted connection: SSL
- Outgoing server (SMTP): 587
- Use the following type of encrypted connection: Autom.
Agree, and do a test by pressing the “Test account settings…” that appears in the previous window.
If you get an error, go back to the previous window and configure the mail as follows:
- Inbound Server (IMAP): 993
- Use the following type of encrypted connection: None
- Incoming server (POP3): 995
- Use the following type of encrypted connection: SSL
- Outgoing server (SMTP): 465
- Use the following type of encrypted connection: SSL.
After setting it up, do the same, Accept and perform a test. Accepts and closes the configuration windows that have been opened. Now finally give the button “Send and receive emails” to start entering the emails.
Mail using Thunderbird
Set up downloading and sending mail
Thunderbird is an open source email client, quite reliable and free. You can download it on their Thunderbird website.
To configure mail with Thunderbird, use the Create a new account option in the initial options.
The values to be used are:
| User: | nombre@dominio.es |
| Incoming server: | s1.closemarketing.net |
Setup with Gmail Android
For this guide, we will use the Gmail Android app.
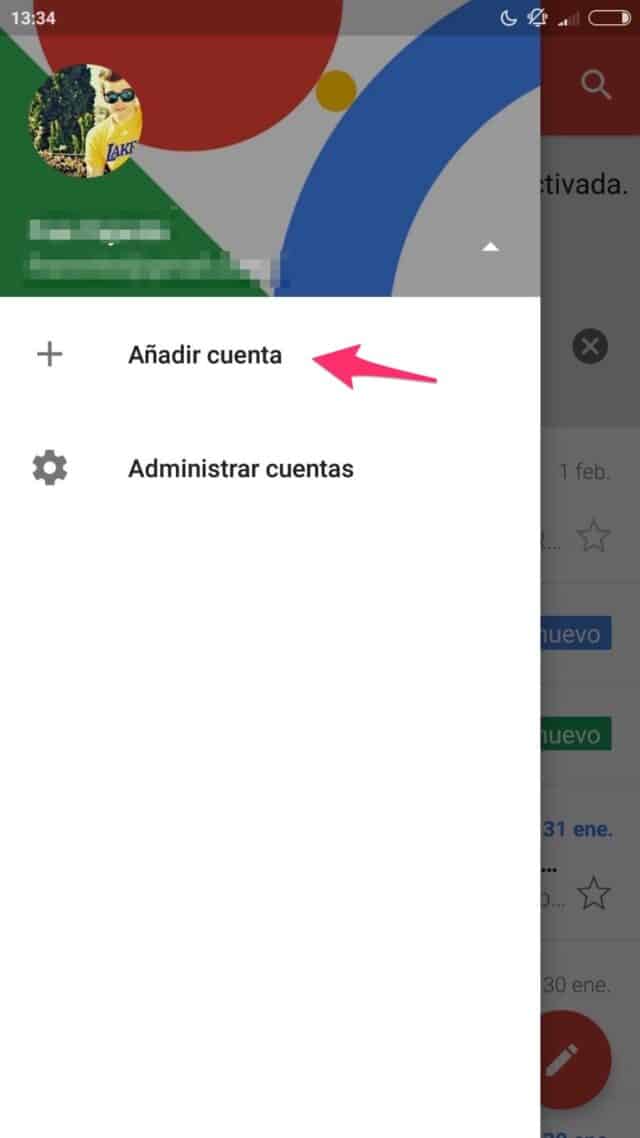
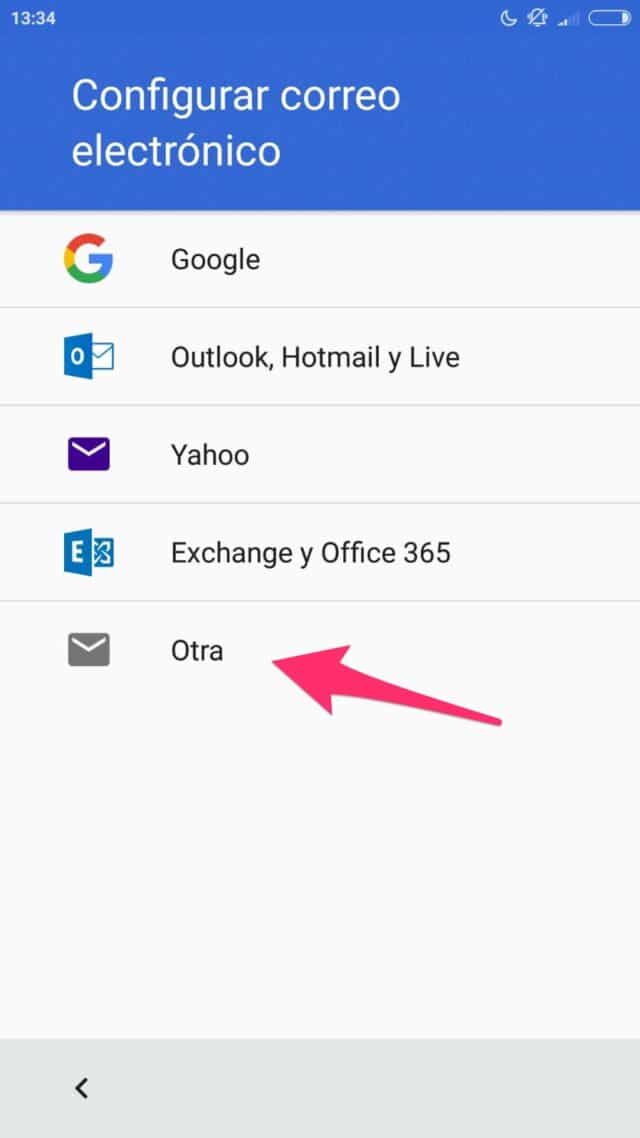

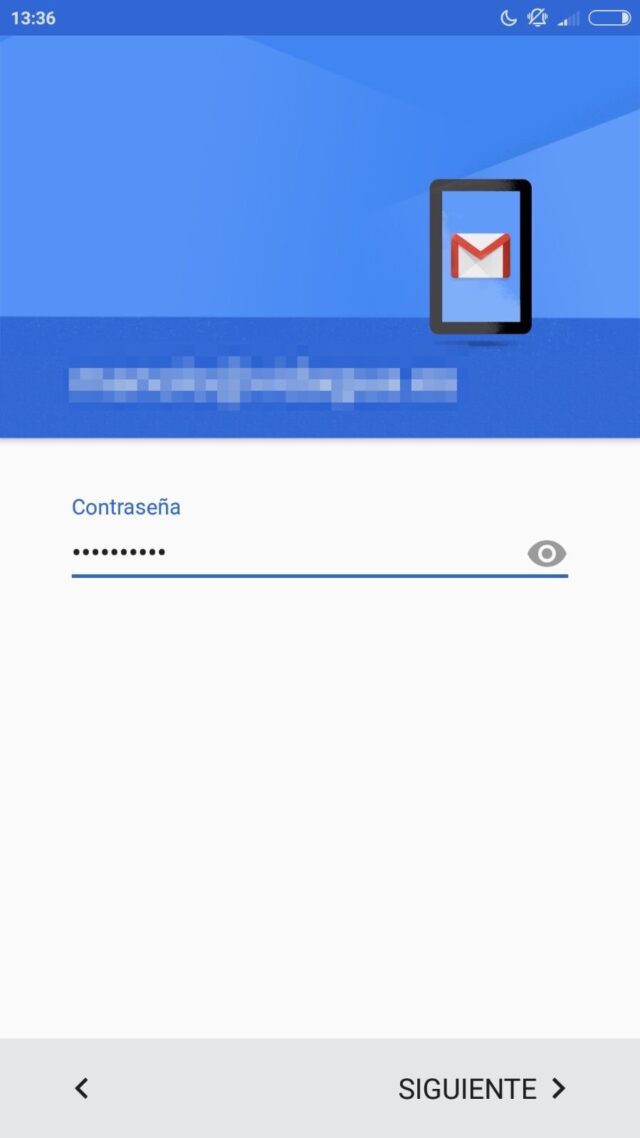
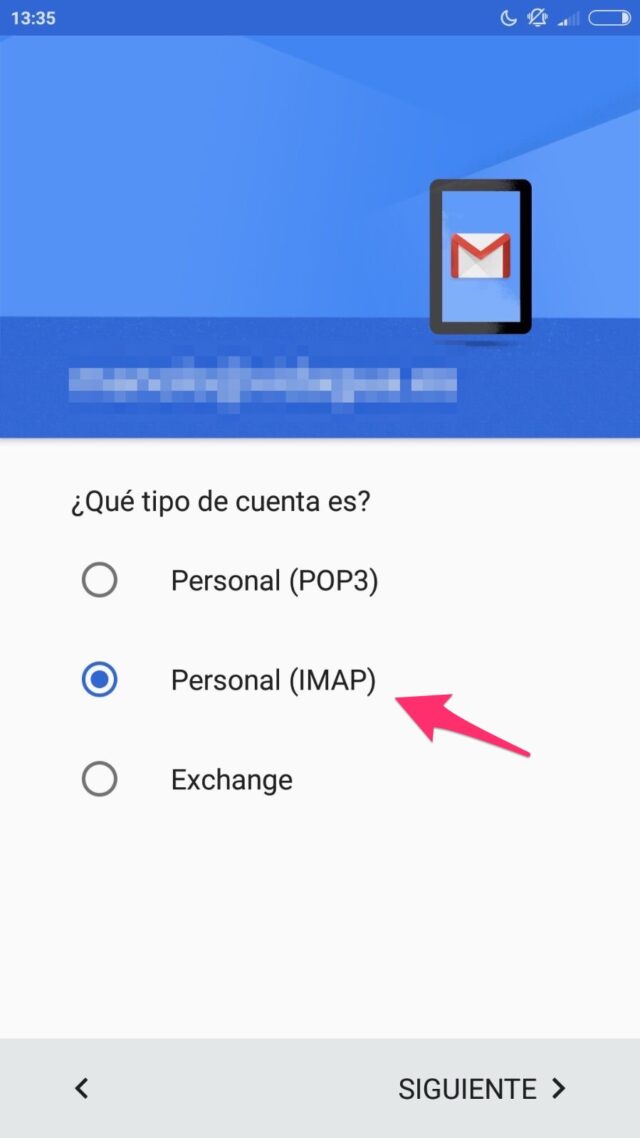

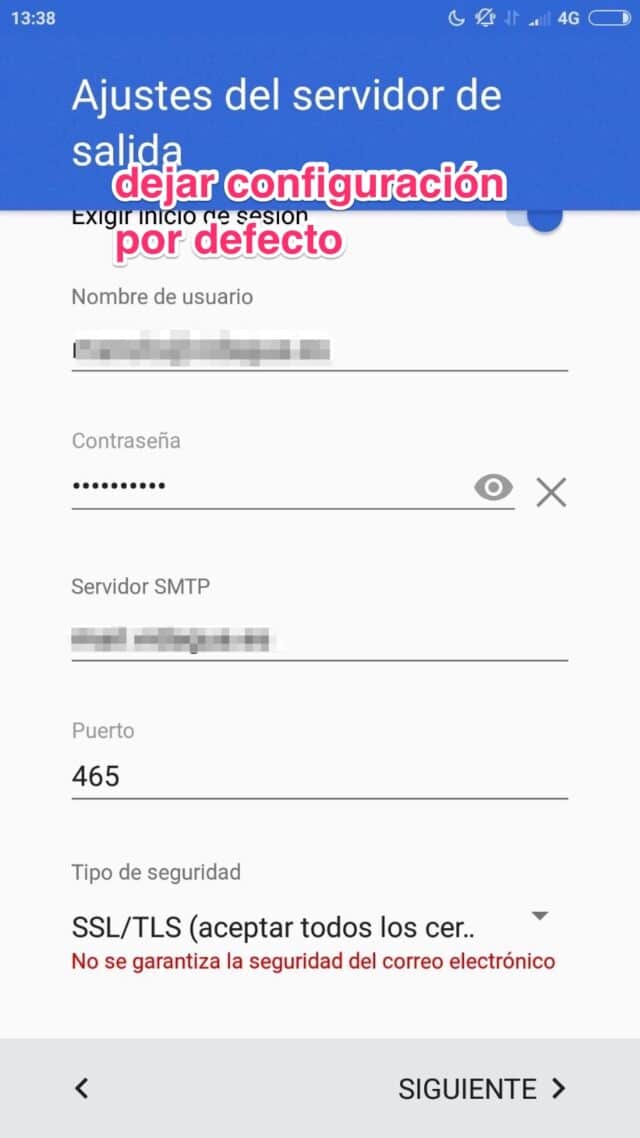
Setup with Apple iPhone
Here are the steps to set up your corporate account on an Apple device:
Settings in Gmail app:
Settings in Apple Email app
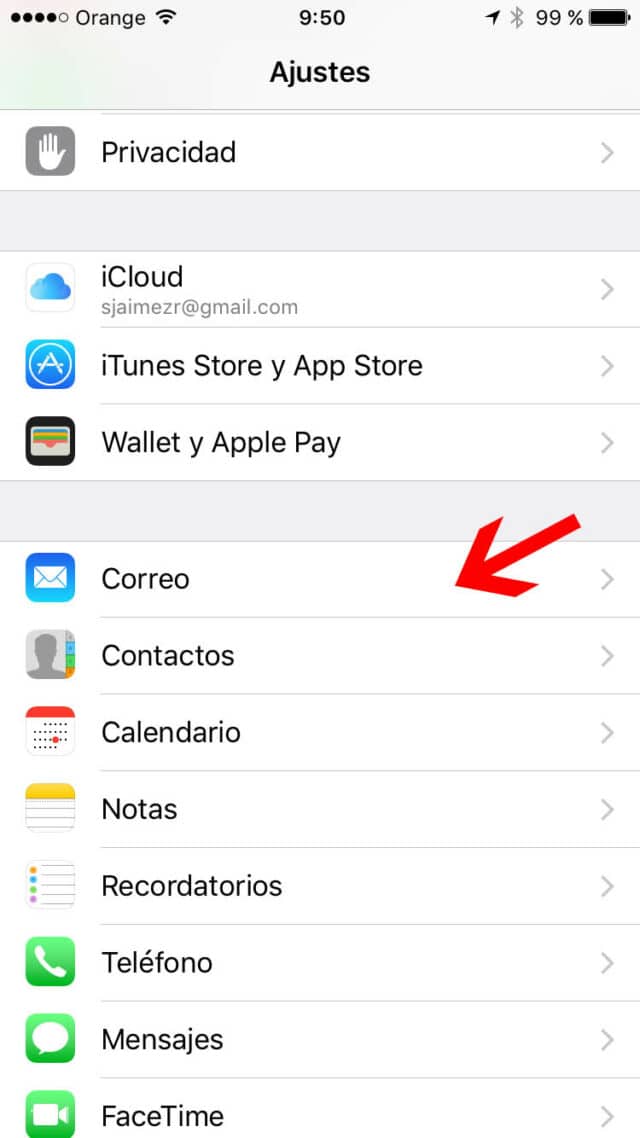
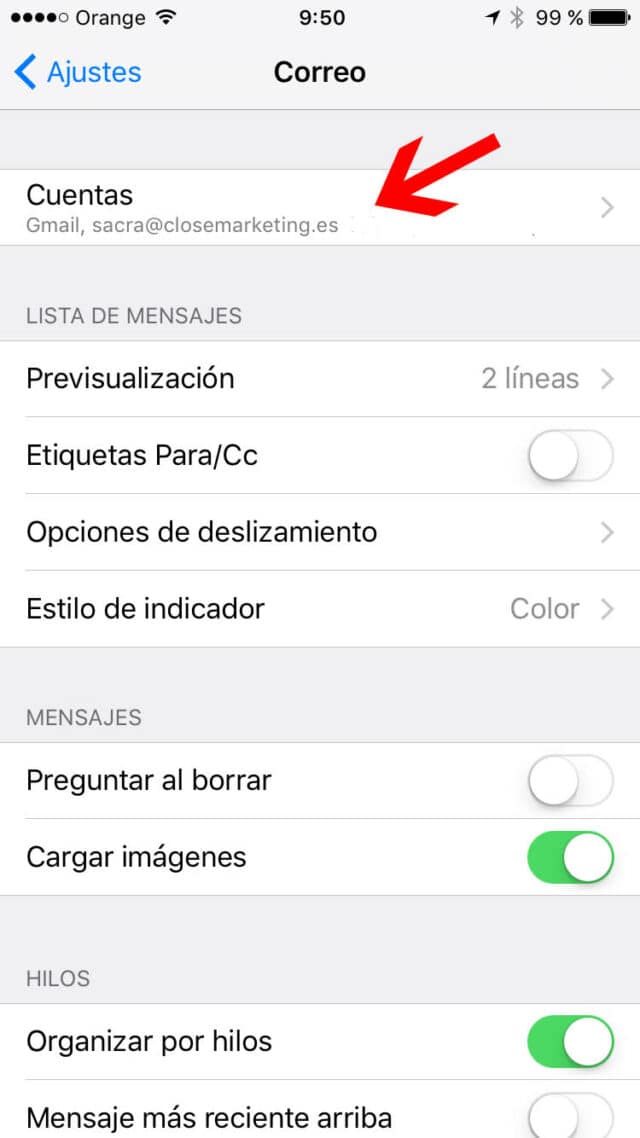
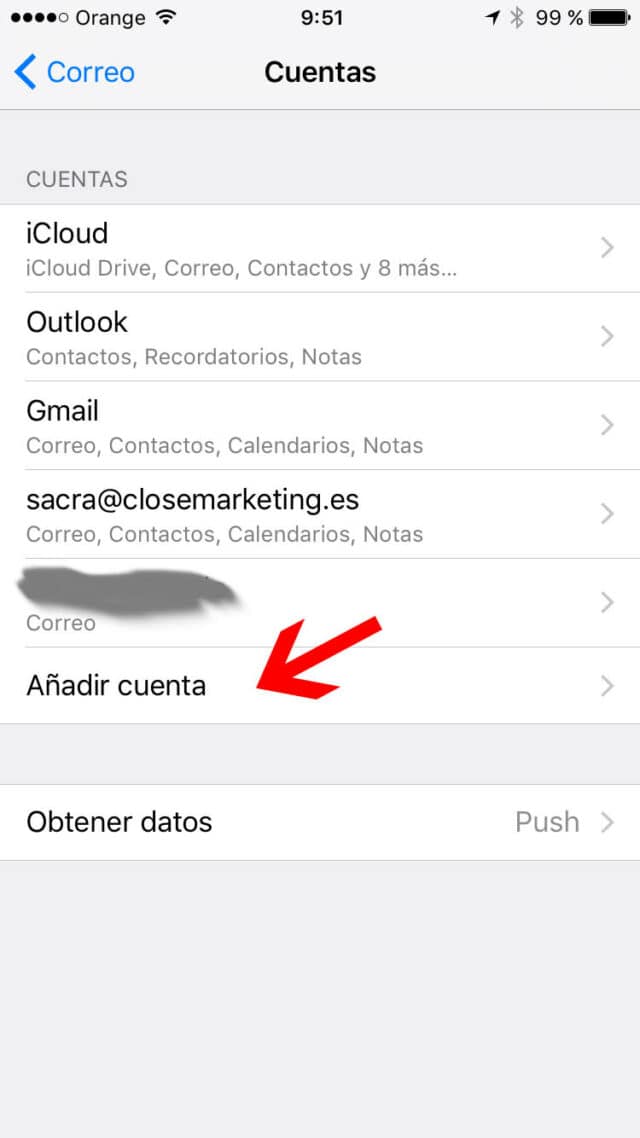
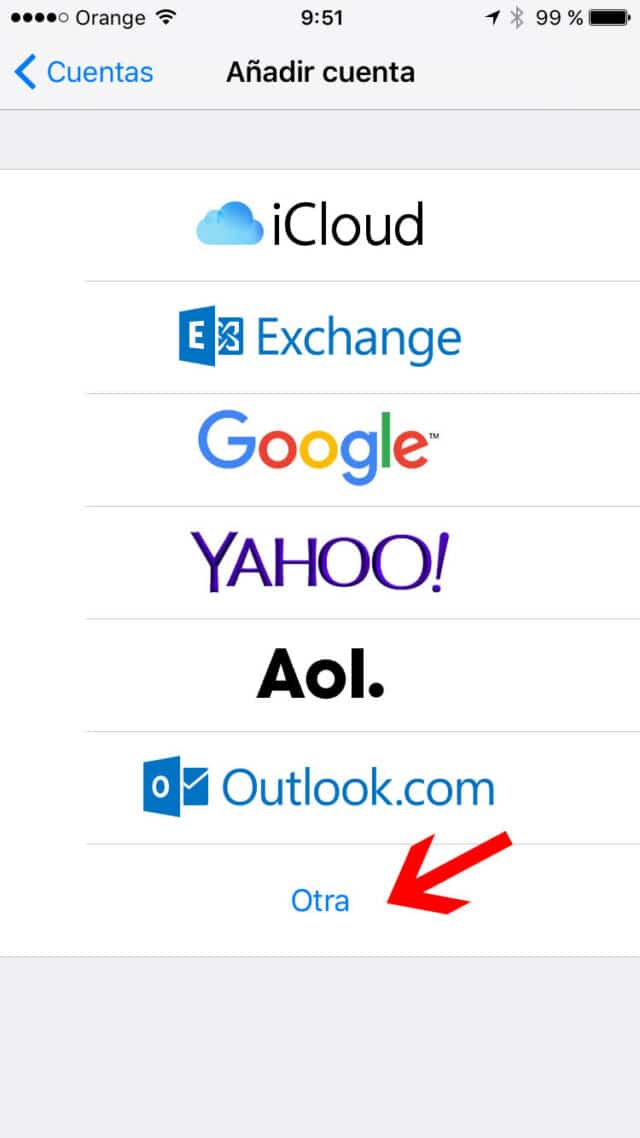
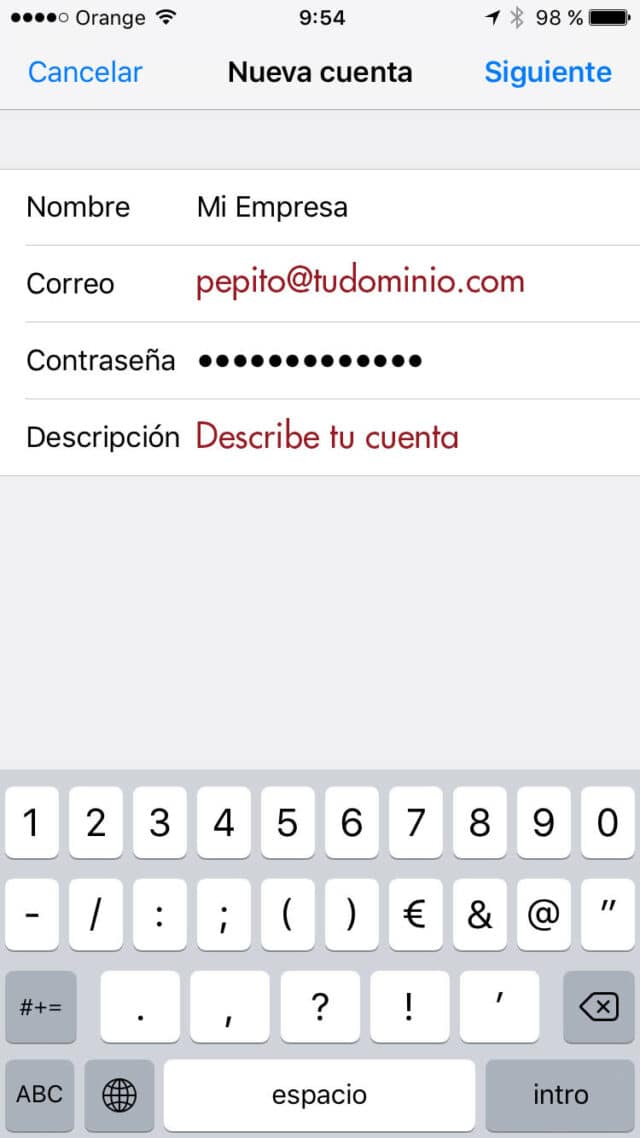
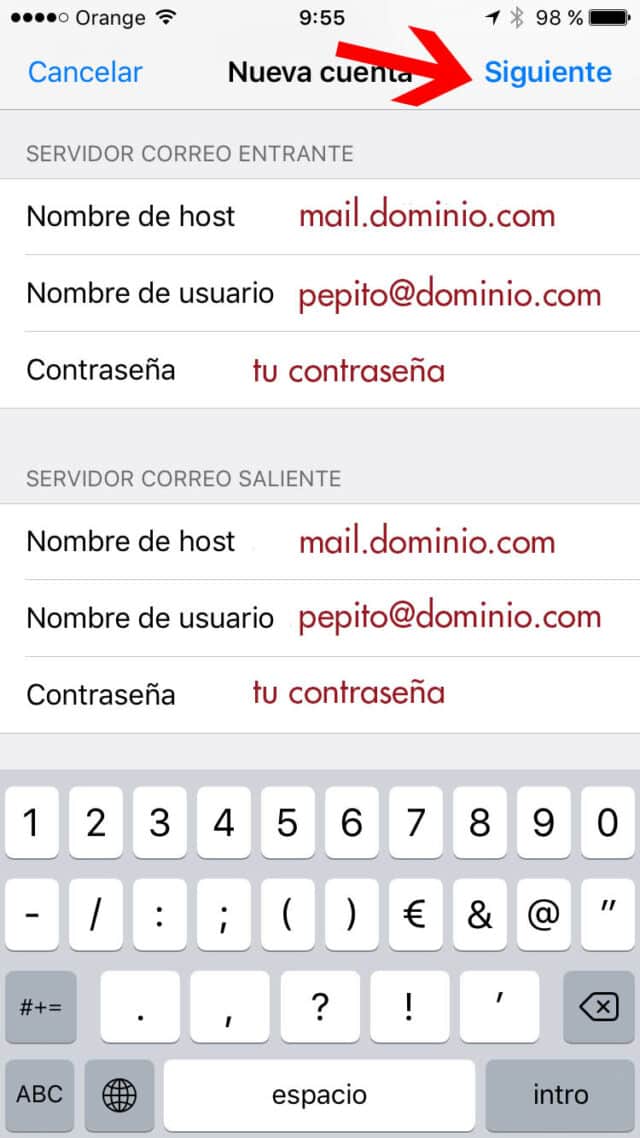
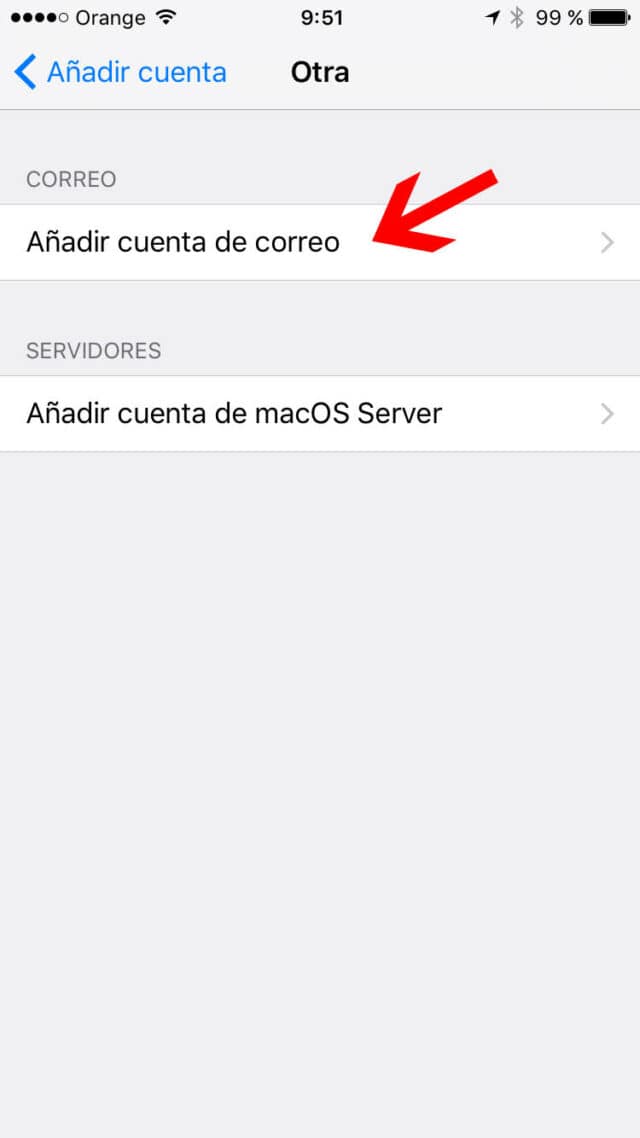
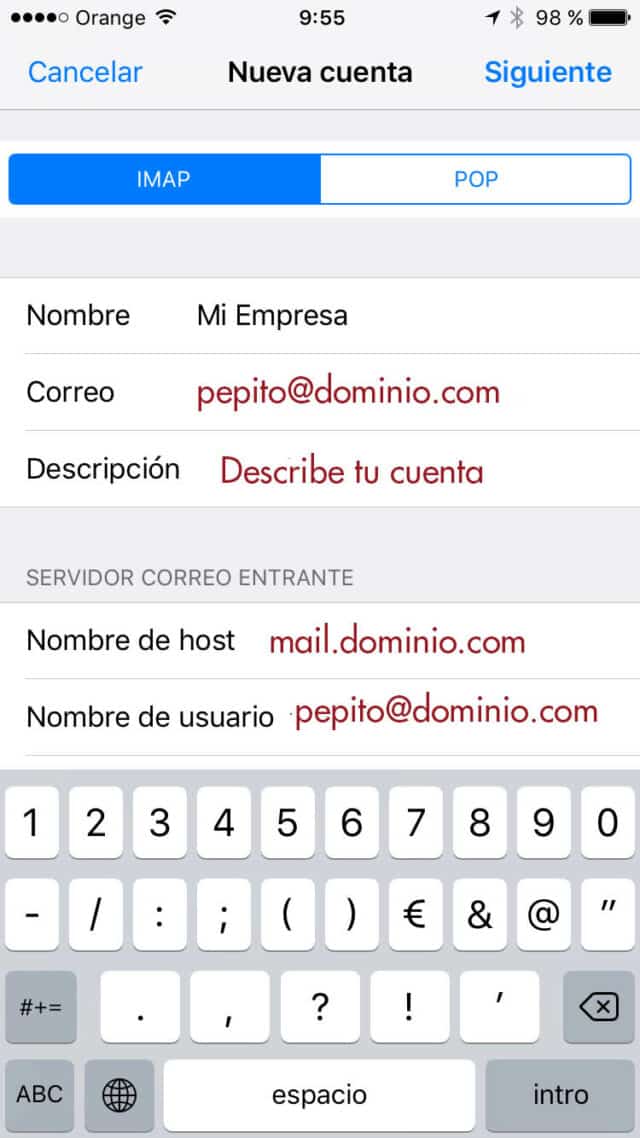
And that’s it!